
Knowing how and when to use animated GIFs in your static emails can make the difference between a successful email marketing campaign and a whole lot of wasted energy! Just because you can do something doesn’t mean you should do something. Sign up for free Content tips for animated GIFS in email Note: Please allow up to 30 minutes for changes to your photo tagging settings to take place.Capture subscribers at the right time on your website and send them beautiful emails from your WordPress admin. You can select Off to disable photo tagging, or you can enable photo tagging by selecting Anyone can tag you or Only people you follow can tag you. Tap whichever icon you have, and select Settings and privacy. In the top menu, you will either see a navigation menu icon or your profile icon.To change your settings using Twitter for Android: If you enable photo tagging, you can adjust your settings so that Anyone can tag you or only Only people you follow can tag you.
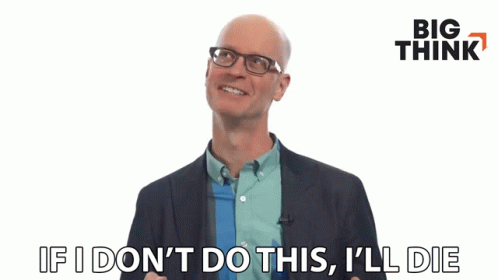
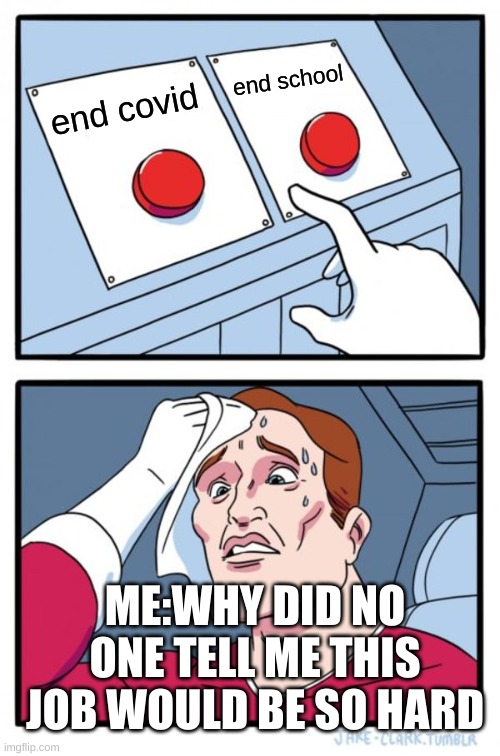
To tilt, enlarge, or shrink a sticker: Place two fingers on either side of the sticker and turn the sticker clockwise or counterclockwise to rotate, or slide your fingers apart or together to resize.Tap the sticker(s) you want and then drag with your finger to where you place it where you want it. Tap the sticker icon from the selected photo to launch a library of stickers to choose from.Tap the photo icon to take a photo or to select one from your camera roll.Tap the Tweet icon ( on iOS or Android).If you're Tweeting from the Twitter for iOS or Twitter for Android app, you can add up to 25 stickers to a photo. If you're Tweeting from the Twitter for iOS or Twitter for Android apps, you can enhance, apply a filter, crop an image, and add stickers to a photo.


 0 kommentar(er)
0 kommentar(er)
