
Navigate to C:\Users\Public\Documents\Autodesk - Find the product(s) you uninstalled in step 1 and delete those folder(s).Copy and paste the following in Windows Explorer C:\Users\%username%\AppData\Local\Autodesk - Find the product(s) you uninstalled in step 1 and delete those folder(s).

Copy and paste the following in Windows Explorer C:\Users\%username%\AppData\Roaming\Autodesk - Find the product(s) you uninstalled in step 1 and delete those folder(s).For these next few steps you will have to SHOW HIDDEN ITEMS.Find the product(s) you uninstalled in step 1 and delete those folder(s). Navigate to C:\Program Files\Autodesk.But for those OCD types like myself, Felix Unger or Monica Geller (Google them!) you will want to do this. Most users don’t bother with this step, or even know about these folders because they are normally HIDDEN. The uninstall could take some time so I would uninstall before lunch or at the end of the day.Ģ – Delete Residual Files and Folders (optional) (If you are using the Control Panel option, you can only select one component at a time.) Select the root node, or the individual components below it…then select UNINSTALL. I prefer the Autodesk installer because I can uninstall multiple products at once. The actual executable file is located here: C:\Program Files (x86)\Common Files\Autodesk Shared\Uninstall Tool\R1 Go to START menu – PROGRAMS – AUTODESK – UNINSTALL TOOL My preferred method and recommendation is Autodesk’s uninstaller.
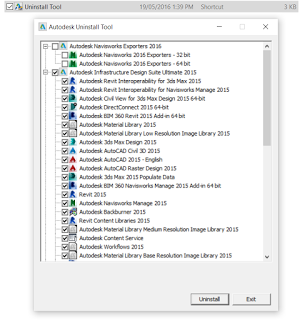
You can use the Control Panel-Programs and Features, 3 rd party uninstallers, or Autodesk’s uninstall tool. There are a few ways to uninstall your Autodesk product. (Steps 2 and 3 are optional but if you really do want a “CLEAN” uninstall, these steps are recommended)īefore you begin, make sure you are logged on as a user with ADMINISTRATOR privileges.


 0 kommentar(er)
0 kommentar(er)
